iPhone:使用相機
使用iPhone的內建相機方便地拍攝精美照片。
學習如何快速開啟iPhone的內建相機,如何拍照,以及如何將它設定為背景圖片。您還會學到如何拍自拍照,如何刪除照片,以及如何編輯照片並傳送給朋友。
開始之前
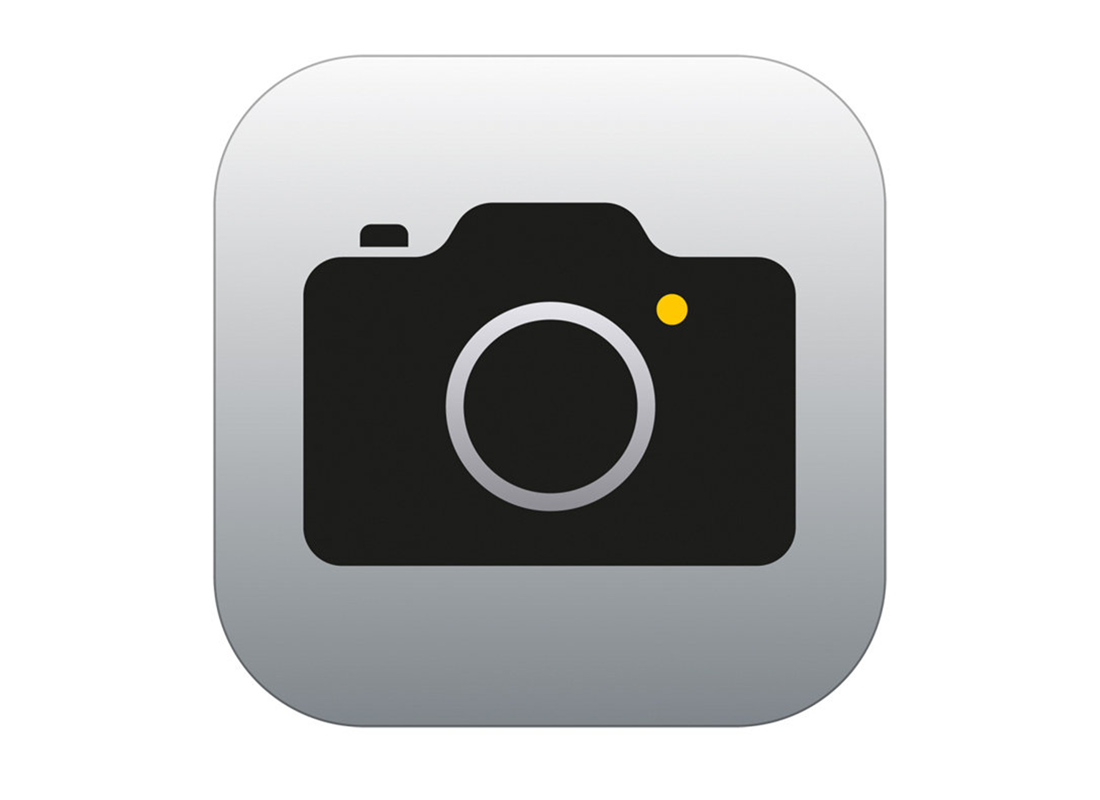
開始前,請確認您的iPhone處於開機狀態,電量全滿。您的作業系統也應是最新版本。
從鎖定畫面開啟相機
當iPhone顯示為鎖定畫面時,向左滑動來開啟相機(Camera)應用程式。
- iPhone仍然在鎖定狀態,不過您可以拍照
- 您可以查看已經拍的照片,但不能看到相簿(camera roll)內容
- 您必須先解鎖iPhone才能使用其他功能
- 相機應用程式會啟動相機,並在螢幕上顯示鏡頭看到的內容
- 在您點下快門(Capture)鈕前,相機不會拍攝影片或照片。
如何拍攝照片
相機應用程式開啟時,iPhone就可以拍攝照片或影片。
- 在預覽畫面中左右滑動來選擇相機模式(mode),拍攝不同類型的照片或影片
- 點一下中央的快門(Capture)鈕即可拍照。這張照片會儲存至照片(Photos)應用程式
- 點一下快門鈕左邊的方塊即可查看最近拍攝的一張照片。
如何將照片設定成iPhone的背景圖片
您需要先將iPhone解鎖才能繼續操作。如果相機應用程式還是開啟狀態,向上滑動即可回到鎖定畫面,您可以接著用密碼進行解鎖。
- 開啟主畫面中的設定(Settings)
- 向下捲動設定選單 ,直到看到背景圖片(Wallpaper)並點一下它。接著點一下加入新的背景圖片(Choose a New Wallpaper)
- 最近的圖片(Recent)選項會顯示出iPhone最近拍攝的幾張照片
- 長按並拖曳照片來調整它在畫面上的位置,接著按一下設定(Set)
- 您可以選擇設定成鎖定畫面(Set the Lock Screen)、設定成主畫面(Set the Home Screen)或設定成兩者(Set Both)
- 返回主畫面就會看到新設定好的背景圖片。
如何拍自拍照
開啟主畫面的相機(Camera)應用程式。請記得,您亦可以透過控制中心(Control Centre)中的相機圖樣來開啟相機。從螢幕右上方向下滑動,即可開啟控制中心。
- 點一下切換相機(Switch Camera)鈕,從後鏡頭切換到前鏡頭
- 點一下快門(Capture)鈕即可拍自拍。請看著iPhone最上方的相機鏡頭,而不是看著螢幕。
如何在「照片」應用程式中查看及刪除照片
開啟主畫面中的照片(Photos)應用程式。照片應用程式可以透過不同方式來呈現照片,不過所有照片(All Photos)以方塊模式顯示所有照片,最新的照片在最底部。
- 點一下自拍照,即可開啟全螢幕(full screen)模式檢視
- 左右滑動來查看上一張或下一張照片
- 如果要刪除您不喜歡的照片,點一下螢幕最下方的刪除(Delete)鈕,接著確認您想要刪除照片(Delete Photo)即可。
如何用「照片」應用程式編輯照片
開啟照片(Photos)應用程式並點選您想要編輯的照片。當您點選照片後,便會開啟全螢幕檢視以及編輯工具圖像。
- 您可以用裁切(Crop)鈕來將照片切到想要的大小。拖曳白線來更改照片邊界即可
- 點一下取消(Cancel)以及捨棄所作更動(Discard Changes)即可取消所做的編輯更動
- 點一下完成(Done)儲存編輯好的照片,取代原始照片
- 在編輯過的照片上,點一下回復(Revert)及回復原狀(Revert to Original),即可取消所有更動。
如何分享照片給朋友
當您在照片(Photos)應用程式中以全螢幕模式檢視照片時,可以透過分享(Share)選單直接將照片傳送給朋友。點一下分享(Share)圖像來開啟分享選單。
- 分享選單包含有多個不同選項。點一下訊息(Messages)圖樣,用訊息(Messages)應用程式來傳送照片
- 新增MMS(New MMS)畫面會出現,包括您想分享的那張照片
- 在接收者(To)欄位中輸入對方的名稱,接著在靠近照片處點一下,輸入訊息內容
- 準備就緒時,點一下傳送(Send)箭頭。訊息應用程式將會關閉,照片應用程式會再次出現。